![[ Undervisningsministeriets logo ]](images/stdlogo.gif) Brug af web-baserede værktøjer til projektarbejde og gruppe-samarbejde
Knud Ole Reffstrup, Odense Katedralskole Til projekt- eller gruppearbejder findes en række gratis webbaserede værktøjer, som stiller faciliteter til rådighed, der støtter eller smidiggør forskellige aspekter af projekt- eller gruppearbejde. Der omtales fire værktøjer: TeamCast, eGroups, eBoard og TeamNow. I et bilag findes tastevejledninger til de fire tjenester. Der findes andre muligheder, men disse er valgt ud fra det simple kriterium, at det er dem, jeg havde hørt om eller kendte i slutningen af år 2000. Da det er et område med megen dynamik, vil der dukke andre - måske bedre - tjenester op fremover, så hvis man vil gøre brug af web-baserede værktøjer til gruppe- eller projektarbejde, så er det som altid godt at sondere markedet først. TeamCast (www.teamcast.com) TeamCast tilbyder flere forskellige tjenester. Den, der er relevant for gruppe- eller projektarbejde, er Web Office. Tjenesten har post-funktion, diskussionsforum, lagring af filer og billeder, en kalenderfunktion for gruppens medlemmer samt en adressebogsfunktion. eGroups har ligeledes de faciliteter, der bruges til planlægning, styring og afvikling af et projekt- eller gruppearbejde. eGroups findes på adressen (www.egroups.com - den findes også i en dansk oversat version. www.egroups.dk). Tjenesten har post-funktion, diskussionsforum, lagring af filer og billeder, lagring af en fælles linksamling, en kalenderfunktion for gruppens medlemmer samt en databasefunktion. eBoard (www.eboard.com), har ikke så mange faciliteter. Tjenesten er opbygget som en opslagstavle, hvor man kan anbringe tekster, filer og billeder. Et opslag kan også fungere som diskussionsforum. TeamNow (www.teamnow.dk) placerer sig mellem de to foregående. Det er en slags fælles opslagstavle, hvor der på hierarkisk måde i mapper kan placeres dokumenter, links og diskussioner. Dokumenter i en TeamNow-mappe kan redigeres af gruppens deltagere, og den redigerede version lægges tilbage. I en historik kan dokumentets historie ses, og der kan opnås adgang til tidligere versioner af dokumentet. Der kan oprettes diskussionsfora af alle gruppens/projektets medlemmer. Indledende overvejelserIT-kompetencerBrugen af IT skal selvfølgelig falde naturligt for projektets eller gruppens medlemmer. Det bør ikke være sådan, at IT-anvendelsen bliver styrende eller blokerende i forhold til det faglige eller tværfaglige emne, der er overskriften for gruppens eller projektets emne. Det betyder, at der er nogle minimumskrav til deltagernes IT-kompetencer. Det betyder også, at deltagerne skal have nem adgang til en eller anden form for internet, samt - og dette er et krav - at deltagerne har en e-mail adresse . Da det ikke er noget problem at få en gratis email adresse , enten via SkoleKom eller hos en af de utallige gratistjenester, er det ikke en reel hindring. Dog skal der nok ikke være ret mange blandt projektets eller gruppens medlemmer, der er uvante med email og IT-anvendelse i det hele taget, før man må konstatere, at minimumsniveauet for IT-kompetencer ikke er opfyldt. Tilgængelighed, hastighed og stabilitetVærktøjet skal være tilgængeligt for alle gruppens eller projektarbejdets deltagere hele tiden. Det bedste bud på dette er, at adgangen sker via en web-adgang. Det kan ske ved at placere et sådant værktøj på skolens eget web, hvis skolen har ressourcer til at igangsætte og drive dette, eller det kan ske via en web-tjeneste, der er åben for alle. Det er den sidste mulighed, der beskrives nærmere. Den har den fordel, at tjenesten er tilgængelig, blot man har en almindelig internetadgang. Alle har så 'projektmappen' tilgængelig samtidigt, når man kan komme på nettet. Det betyder, at man kan arbejde sammen eller adskilt, på skolen eller andetsteds - blot der er en webadgang. De nævnte tjenester synes at fungere tilfredsstillende hurtigt (ultimo november 2000). Ved at bruge en web-tjeneste af et vist (internationalt) omfang sikrer man sig, så godt det nu er muligt, at tjenesten altid er til rådighed1 . Der er sat ressourcer af til vedligeholdelse, og der er en vis garanti for, at tjenesten 'kører' hele døgnet. PrisTil brug i undervisningsverdenen er det yderst velkomment med gratis tjenester. På amerikansk siger man: 'There is no such thing as a free meal' - og det gælder sådan set også for de nævnte tjenester. De koster ikke noget i kroner, men betales af, at brugeren skal se på et par reklamebannere. Bannerne er forholdsvis diskrete på de nævnte steder. På flere af de nævnte steder kan man mod betaling få en øget funktionalitet og mere plads, samtidig med at man slipper for banner-reklamer. eGroupsSe tastevejledning til arbejdet med eGroups på side 123. Funktionaliteten af eGroups:
Ensartet adgangSærlig ved samarbejde på tværs af landegrænser er det en stor fordel, at deltagerne kan koble op til den nærmeste (og dermed ofte hurtigste) server, og så samtidig tilslutte sig den samme gruppe. Ved flersprogede grupper skal man dog indbyrdes i gruppen blive enige om et fælles sprog. Der er ingen automatisk oversættelse. DiskussionsforumIndlæg fra medlemmer samles på siden Messages. Det er vigtigt, at deltagerne har forståelse for de almindelige regler for brug af et diskussionsforum: Betydningen af Emnefeltet (Subject); det er dette felt, der definerer den synlige overskrift for indlægget i diskussionsforummet. Svar på et indlæg bør laves med Svar-'knappen' (Reply), så indlæg om samme emne samles i den samme tråd. Der bør påbegyndes et nyt emne, når meddelelsens indhold skifter. MaterialerDer er et fælles område, hvor filer af enhver slags kan placeres. Der er ca. 20 MB til rådighed, så der kan lægges ganske meget. Hvis man arbejder meget med billeder, kan det dog hurtigt blive trangt. Man bør også overveje hastigheden af deltagernes internetforbindelser, inden man kaster sig ud i transport af mange og store billeder. Gruppens deltagere kan inden for pladsbegrænsningen frit lægge eller hente filer. Et andet fællesområde er til gruppens link-samling, hvor der kan indlægges kommenterede link til relevante web-steder. Endelig er der database-siden, hvor der kan oprettes mere systematiserede samlinger af datamateriale. KalenderDen fælles kalender er et af eGroups store aktiver. Her kan indskrives aftaler og begivenheder med tilknyttede kommentarer/forklaringer. Kalenderen har en række forskellige fremvisningsformater, så ethvert behov skulle kunne tilgodeses. DagbogDagbogen kan enten føres på opslagstavlen/diskussionsforummet (Messages), i kalenderen med tilknyttede kommentarer, eller den kan føres som et (eller flere) dokument(er) i området til fælles filer. Da opslagstavlen giver den hurtigste tilgang til dokumenternes indhold, er det nok denne metode, der bør anbefales. Hvis man har specielle behov for formatterede dagbøger med et stort indhold af billeder, kan man bruge dokumenter. ChatDet er nok mest eleverne, der vil være begejstrede for denne funktion, men der kan da være situationer, hvor den samtidige, direkte skrevne kommunikations- eller diskussionsform kan være berettiget. Online afstemningFaciliteten er da meget sjov, men om den er nyttig, det ved jeg ikke. Døm selv. Hvorfor ikke bruge SkoleKom?SkoleKom har mange gode sider, men har nogle mangler i forhold til det her beskrevne system.
TeamCastSe tastevejledning til arbejdet med TeamCast på side . Funktionaliteten af TeamCast
Adgang til flere forskellige grupper fra samme loginSom nævnt kan man fra en og samme login arbejde i alle de grupper, man er medlem af, uden tidkrævende log af - log på besvær. Det styres fra et arbejdsområde, hvor man som i 'Stifinderen' på en PC kan åbne de forskellige arbejdsområder. DiskussionsforumTil hvert arbejdsområde (gruppeområde) kan man anvende et diskussionsforum. Indlæggene samles som i andre diskussionsfora i 'tråde'. What's UpStartsiden, når man logger på TeamCast. Oversigt over aktiviteter i Kalenderen og Arbejdsområderne siden sidste login. Desuden en samling 'gule lapper' med besked fra andre medlemmer af de grupper, man deltager i. Fælles samling af notater eller materialerI arbejdsområdet (Team Work Area) får man en oversigt over alle de grupper, man deltager i. Der er en ny samling 'gule lapper', der nu kan være mere specifikt rettet mod emner i fil- og materialeområdet. Hvert gruppeområde er på forhånd struktureret i 'Notices' ('gule lapper'), 'Documents', 'Deliverables', 'Calender', 'Discussion' og 'About'.
Fælles kalenderfunktionEr omtalt ovenfor DagbogKalenderen er vel det naturlige sted at føre dagbogen. Det kan suppleres/ erstattes med en særlig mappe i arbejdsområdet. Alle optegnelser i kalenderen opfattes som møder, men kan dog med den tilknyttede tekst og opgavelisten give et godt billede af igangværende aktiviteter og disses status. Ekstra e-mail adresseBrugere af TeamCast Web Office får en mailadresse (<brugernavn>@teamcast.com). Den kan være praktisk at bruge i forbindelse med den øvrige brug af TeamCast, idet postkassen kan nås ved klik på et faneblad fra TeamCasts side. I modsat fald skal man have et særskilt vindue åbnet med sit postprogram, der måske som SkoleKom afbryder efter en tids inaktivitet. TeamCast e-mail er en web-mail, der kan nås fra en vilkårlig internetbrowser. eBoardSe tastevejledning til eBoard på side 128 eBoards funktionalitet:
OpslagSkærmbilledet vises som en opslagstavle med lapperne anbragt i kronologisk orden. Det gør eBoard velegnet til brug i forbindelse med dagbogsarbejde, fastholdelse af tidsforløb i projektfaser og lignende. Tekst og billederPå hver 'lap' kan der placeres tekster og/eller billeder. Billeder vises på lappen med et miniatureformat af det egentlige billede. Hvis der vedhæftes filer i et format, der ikke er registreret på den aktuelle PC, vil man få tilbud om at gemme filen på PC'ens harddisk. Således kan man fx ikke "læse" et WordPerfect-dokument tilknyttet et opslag, hvis man ikke har programmet installeret. Der er en grænse på ca. 10 MB pladsforbrug til samtlige projektets filer. Oprettelse og brugEn administrator (opslagstavleansvarlig) opretter opslagstavlen. Det er administratoren, der bestemmer navn og adgangskoder, hvis stedet skal være for en lukket gruppe. Administratoren fortæller derefter 'sine' brugere om opslagstavlens adresse (URL) og den/de nødvendige adgangskode(r). Det er alt, hvad brugerne behøver for at bruge det. Administratoren skal også oprette 'Faneblade' på opslagstavlen, hvis man ønsker en emnemæssig opdeling for at opnå større overskuelighed. Administratoren har et særligt password. Linksamling og emailHvis man på et opslag skriver en URL, bliver den automatisk konverteret til et aktivt link. Det er altså ret let at vedligeholde en linksamling for projektet. Tilsvarende med e-mail. En e-mail adresse bliver automatisk til et udgangspunkt for afsendelse af e-mail. Det fungerer dog kun fra en given PC, hvis der er en post-funktion på den pågældende computer. DiskussionsforumEt opslag kan fungere som et diskussionsforum, hvor svar og replikker løbende kan opsamles. Hver enkelt af gruppens deltagere kan oprette et sådant diskussionsforum. TeamNowSe tastevejledning til TeamNow på side 133 TeamNows funktionalitet:
Oprettelse og invitationEn person (læreren eller den projektansvarlige) opretter projektet. Når dette deles (se nærmere beskrivelse i tastevejledningen), skal der inviteres medlemmer via en e-mail-liste. De inviterede skal tilmelde sig hos TeamNow, hvor de kan deltage i de projekter, de er inviterede til. Fælles adgang til dokumenter, der kan redigeres af alle medlemmerAlle medlemmer af et projekt har adgang til at oprette mapper og dokumenter ('upload' fra egen PC til projektområdet hos TeamNow). I standardopsætningen kan alle redigere (evt. slette) alle projektets mapper og filer. Dokumenters historie kan ses i en historik-funktion. I den gratis version er der en begrænsning på pladsforbruget på ca. 10 MB. Dokumenter kan vedhæftes noter/kommentarerEt dokument kan få tilføjet en note af ethvert projektmedlem. De øvrige medlemmer kan efterfølgende kommentere noten. Kommentarerne opsamles i en tråd, der til enhver tid kan gennemløbes. Samme dokument kan godt have flere tråde tilknyttet. Materialer kan organiseres i mapperSom nævnt kan alle medlemmer oprette mapper. Det muliggør en struktureret opbevaring af fælles dokumenter. Mulighed for fælles postlisteDer kan knyttes en 'Contact Folder' til et projekt, hvor e-mail adresser og anden information om projektets medlemmer kan opbevares (fx adresse og telefonnummer). Det gør det let at sende e-mail til projektets medlemmer - enkeltvis eller til flere ad gangen. Fælles samling af web-linksLinks til interessante og/eller relevante web-steder kan placeres i projektet i en passende folder. I samme folder kan der godt ligge objekter af forskellig slags (fx dokumenter, links og diskussioner), så der kan lægges en uddybende beskrivelse af projektets links i mappen med selve linkene. Medlemmer kan starte en diskussion om et emneAlle projektets medlemmer kan igangsætte en diskussion om et eller andet emne. Diskussionen kan placeres et vilkårligt sted i projektets mapper, så lidt trafik-kultur for at holde en vis orden er påkrævet. En diskussion er ikke interaktiv i samme grad som en chat, men er en af de faktorer, der giver liv og dynamik til et projektrum. Mulighed for e-mail-besked om ændringer i projektetDeltagerne i projektet kan få e-mail med forskellig frekvens. Lige fra ingen projektrelateret mail til en mail hver gang, der sker en rettelse eller ændring i projektets indhold. Online tutorial og guide i PDF-formatGlimrende online tutorial, der skridt for skridt forklarer systemets forskellige muligheder. Under knappen Help (ses, når man er logget ind, dvs. man skal være tilmeldt systemet), ligger der en guide til download i PDF-format (og i Microsoft Word-format) ca. 36 sider Samlet oversigtDe nævnte tjenester har nogle fælles træk, men er dog samtidig både visuelt og funktionelt temmelig forskellige. Et brugervenligt fællestræk for eBoard og eGroups er en nem og direkte navngivning af den tilknyttede webressource. Et eBoard oprettet med navnet projektkemi får en URL (adresse) www.projektkemi.eboard.com, og tilsvarende vil et websted hos eGroups med samme navn få URL: www.egroups.com/group/projektkemi. Hos TeamCast (www.teamcast.com) og TeamNow (www.teamnow.com) kan der ikke oprettes projekter med offentlig adgang. Al adgang sker via login med brugernavn (e-mail) og adgangskode, hvorefter systemet præsenterer de projekter, man har adgang til, dvs. som man selv har oprettet eller er blevet inviteret til. Der er således ikke brug for en nem navngivning. eBoard har en simplere betjeningsflade, men samtidig en begrænset funktionalitet. Hvis behovet for en fælles kalender er det afgørende, så er TeamCast eller eGroups klare favoritter, men der er intet til hinder for at arbejde med flere systemer på én gang. TeamCast har ingen facilitet til linksamling (er), så den følgende opskrift kan ikke bruges her. Opret en eGruppe hos eGroups, eller et projekt hos TeamNow, og lad fx linksamlingen pege på et eller flere eBoards med hver sit (del)tema. Hvis brugerne på egne PCer kan oprette og styre flere samtidige browservinduer, er der ingen problemer i det, men det ligger nok i overkanten af, hvad man kan forvente om almindelige brugeres IT-kompetencer. Tastevejledning til eGroupsOprettelse af en eGroupsgruppe På adressen www.egroups.com (eller www.egroups.dk) kan man registrere sig som bruger af systemet og dermed få adgang til at oprette grupper. Her gennemgås den amerikanske, da jeg synes der er nogle sprogforbistringer i forbindelse med oversættelsen til dansk. For grupper, som man selv opretter, kommer man til at fungere som admini strator/moderator med ret til at invitere eller blot tilmelde andre til gruppen. Desuden får man som administrator adgang til nogle værktøjer, der kan vise noget om gruppens og gruppemedlemmernes aktivitet, hvis det skulle have interesse.
Registreringssiden er på 2 skærmbilleder
På side 2, der indledes med ovenstående, er der en hel del tilbud om tilsendelse af reklamer for alt muligt - det kan man roligt springe over ved at klikke på den nederste og afsluttende 'accepter'-knap. Der kommer så en besked om, at man får tilsendt en e-mail, som skal besvares, før det nyoprettede brugernavn bliver aktivt. Dette sker lynhurtigt, og så er man klar til oprettelse af en ny gruppe - eller flere. Oprettelse af en ny gruppeFra knappen 'Start a group' kommer man til følgende side:
kommer man til følgende side:
Når man har trykket på knappen 'I Accept Continue', føres man til denne side:
De næste vinduer ser nogenlunde ens ud, og her vælger man i rækkefølge fx: Dansk .Uddannelse .(plus eventuelt et eller flere niveauer) Når man har fundet den korrekte placering, trykker man på knappen 'Place group here'. Det fører til dette vindue:
Til brug i gruppe- eller projektarbejde med elever eller med personer, som man ved skal/vil være med, skal man nok foretrække den alternative tilmelding (Directly subscribe members). Gruppens medlemmer bliver så automatisk oprettet og får tilsendt en mail med en adgangskode. Deres brugernavn er den e-mail adresse , som de bliver oprettet med. I felt 3 kan man skrive en velkomsttekst, der indsættes i en standardtekst, som tilsendes de inviterede medlemmer, når man trykker på knappen 'Invite Members'. Det hele afsluttes med denne besked, hvorefter det webbaserede værktøj kan bruges.
Det nye medlem af gruppen (vi forudsætter, at administratoren har oprettet brugerne) navigerer i sin browser til gruppens adresse (www.egroups.com/group/demogruppe) i eksemplet og mødes af et vindue:
For det almindelige medlem, der ikke har administratorstatus, ser siden således ud:
Kalenderen har en anden lille mærkværdighed (set med danske øjne), idet tidsangivelser skal angives på amerikansk format, altså med am (formiddag) og pm (eftermiddag). Tastevejledning til eBoardOprettelse af et eBoard På adressen kan man oprette en elektronisk opslagstavle, hvor man kan placere tekster (ikke som filer) og billeder. Velkomstbilledets øverste venstre hjørne: Her kan man enten oprette en ny opslagstavle (Create an eBoard), eller man kan 'gå til' en eksisterende (Enter an eBoard).
Opslagstavlen er nu parat:
Tilføjelse af et nyt opslag sker ved klik på 'Add a new note', der bringer oprettelsessiden frem (vist nedenfor). På blanketten gives der mulighed for at vedlægge filer, der udpeges på egen harddisk. De overføres til eBoard og kan nås fra opslaget via et link. Der er en grænse på 10 MB for den samlede plads til en opslagstavle. Hvis der sættes flueben i feltet 'Make this a chat note', vil opslaget fungere som diskussionsforum, hvor indlæg løbende samles op.
|
|||
Til sidens top |
![[Billede: Her ses et skærmbillede.]](images/s.124.gif)
![[Billede: Her ses det første skærmebillede af registreringssiden.]](images/s.124a.gif)
![[Billede: Her ses et skærmbillede, hvorpå man kan se knappen 'Start a group'.]](images/s.125b.gif)
![[Billede: Her ses et skærmbillede af siden man kommer til, hvis man trykker på 'Start a group'.]](images/s.126.gif)
![[Billede: Her ses et skærmbillede af siden man kommer til, hvis man trykker på 'I Accept Continue'.]](images/s.127.gif)
![[Billede: Her ses et skærmbillede af siden man kommer til, hvis man trykker på 'Place group here'.]](images/s.128.gif)
![[Billede: Her ses skærmbilledet, hvorpå der er en besked, der betyder, registreringen er færdig.]](images/s.129a.gif)
![[Billede: Her ses et skærmbillede af et vindue på gruppens adresse.]](images/s.129b.gif)
![[Billede: Her ses hvordan siden ser ud for det almindelige medlem, der ikke har administratatorstatus.]](images/s.130.gif)
![[Billede: Her ses et skærmbillede. Her kan man enten oprette en ny opslagstavle (Create an eBoard), eller man kan 'gå til' en eksisterende (Enter an eBoard).]](images/s.131a.gif)
![[Billede: Her ses et skærmbillede. Det er denne side, man kommer til, når man vælger 'Create'.]](images/s.131b.gif)
![[Billede: Her ses et skærmbillede. Det er denne side man kommer til efter indtastning af opretterens (administratorens) e-mail adresse og flueben i 'I accept the user agreement'.]](images/s.132a.gif)
![[Billede: Her ses et skærmbillede. Det er på denne side man kan tilføje et nyt opslag.]](images/s.133a.gif)
![[Billede: Her ses et skærmbillede. Denne side fungerer som diskussionsforum.]](images/s.134a.gif)
![[Billede: Her ses et skærmbillede af siden, hvorpå man kan tilmelde sig TeamNow.]](images/s.135.gif)
![[Billede: Her ses et skærmbillede af den tredelte indmeldelsesside.]](images/s.136.gif)
![[Billede: Her ses et skærmbillede af siden, der kommer frem, efter man har trykket på 'Finish']](images/s.137a.gif)
![[Billede: Her ses et skærmbillede af siden, hvor de sidste formaliteter til oprettelse af det nye projekt finder sted.]](images/s.137b.gif)
![[Billede: Her ses et skærmbillede af siden, hvorpå man vælger tidszone og sprog.]](images/s.138c.gif)
![[Billede: Her ses et skærmbillede af siden, hvorpå man vælger om man vil have e-mail-besked om aktivitet på projektet.]](images/s.138d.gif)
![[Billede: Her ses et skærmbillede af velkomstsiden, man kommer til, efter man har logget ind.]](images/s.139a.gif)
![[Billede: Her ses et skærmbillede af siden, hvorpå man kan oprette en ny mappe.]](images/s.139b.gif)
![[Billede: Her ses et skærmbillede af siden, hvorpå der er forslag til nye aktiviteter.]](images/s.140a.gif)
![[Billede: Her ses det første skærmbillede af siderne, hvorpå man kan 'Invite other ream members'.]](images/s.140b.gif)
![[Billede: Her ses det andet skærmbillede af siderne, hvorpå man kan 'Invite other ream members'.]](images/s.141a.gif)
![[Billede: Her ses det tredje skærmbillede af siderne, hvorpå man kan 'Invite other ream members'.]](images/s.141b.gif)
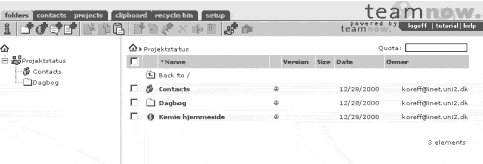
![[Billede: Her ses et skærmbillede af velkomstsiden.]](images/s.142b.gif)
![[Billede: Her ses et skærmbillede af den såkaldte egentlige loginside.]](images/s.143a.gif)
![[Billede: Her ses et skærmbillede af siden man kommer til, hvis man som ny bruger klikker på 'Web Office'.]](images/s.143b.gif)
![[Billede: Her ses et skærmbillede af siden man kommer, efter klik på Register-knappen.]](images/s.144a.gif)
![[Billede: Her ses et skærmbillede af siden man kommer, efter klik på knappen Next.]](images/s.144b.gif)
![[Billede: Her ses et skærmbillede af det sædvanlige indgangsbillede til TeamCast.]](images/s.145a.gif)
![[Billede: Her ses et skærmbillede af siden, hvorpå der er en indgang for hvert af TeamCasts faneblade.]](images/s.145c.gif)
![[Billede: Her ses et skærmbillede af siden 'Calendar'.]](images/s.146a.gif)
![[Billede: Her ses et skærmbillede af et 'invitationsskema'.]](images/s.147a.gif)
![[Billede: Her ses et skærmbillede af siden, man kommer til efter et klik på Next.]](images/s.147b.gif)
![[Billede: Her ses et skærmbillede af den kvitereing man får, efter at have klikket på Finish.]](images/s.147c.gif)